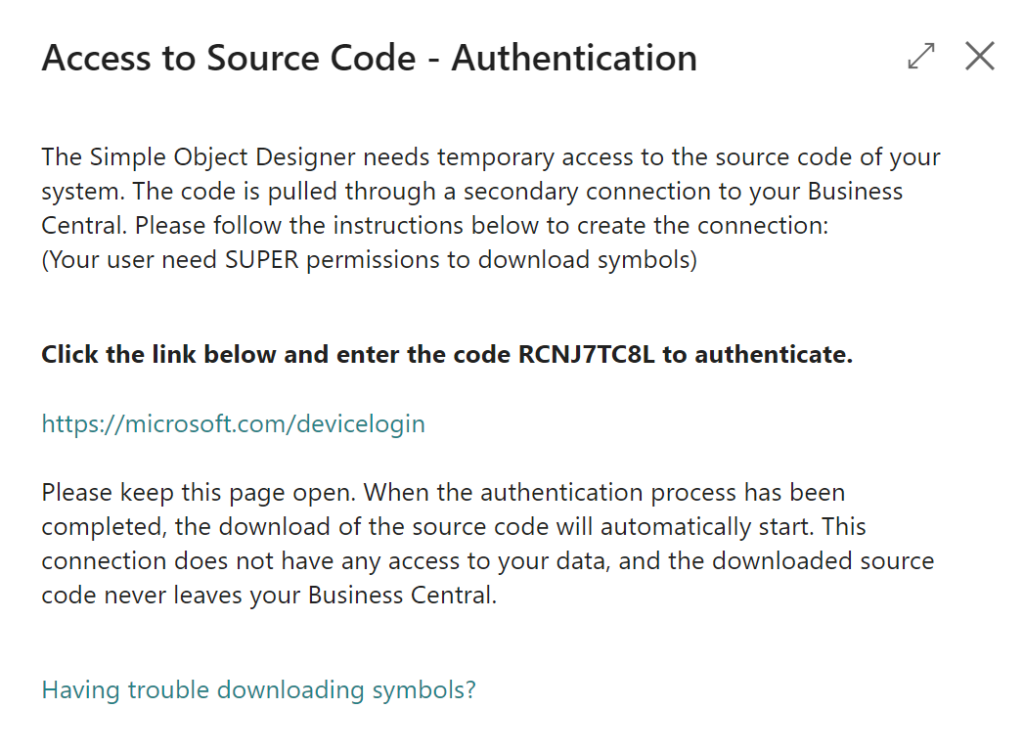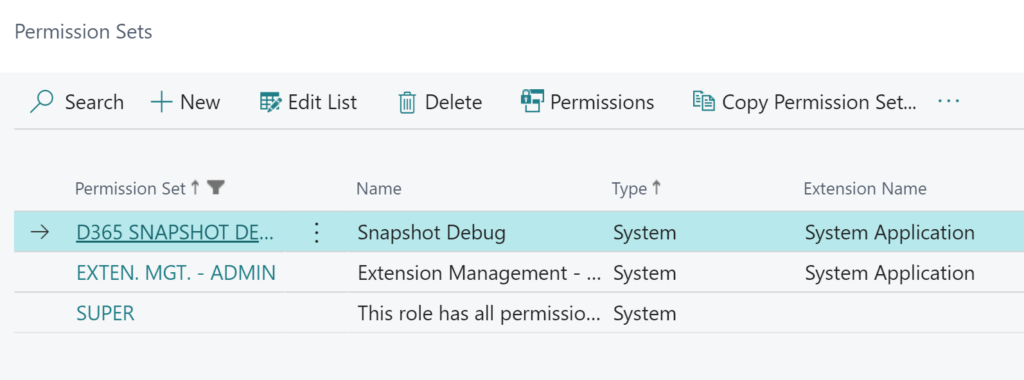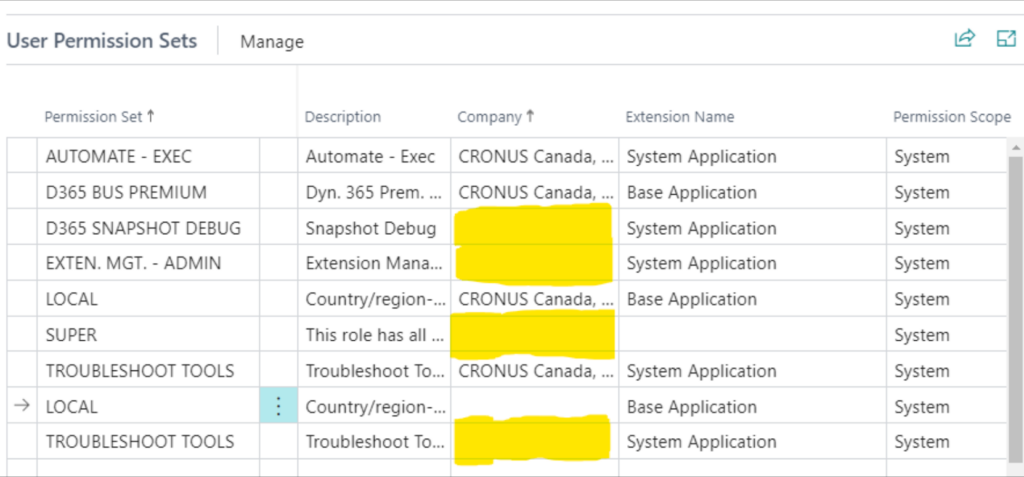Simple Object Designer
Empowering you to customize Microsoft Dynamics 365 Business Central without writing a single line of code
Downloading Symbols
For the Simple Object Designer to work, it must know what tables, pages, and reports your Business Central has. For example, adding a field to a table is only possible with information about the table. We call that information Symbols. So one of the very first screens you’ll meet in the Simple Object Designer is the Download Symbols page.
The Simple Object Designer cannot read the symbols within your current login to Business Central. Instead, it needs to connect to a development endpoint to be able to download the symbols. In addition, different permissions are required depending on the type of environment you’re using the Simple Object Designer.
Permission sets required
First, you must be SUPER in Business Central and have the EXTEN. MGT. – ADMIN permission set. This enables you to use Extension Management and work in sandboxes
Download symbols from a production environment
In a production environment, symbols are downloaded from the snapshot debugger interface, so you must also have the D365 Snapshot Debug permission set assigned to you.
Office 365 Administration
To access the Business Central Admin Center, you must be assigned the Dynamics 365 Administrator role. This is done in the Office 365 Administration on admin.microsoft.com
All Admin-styled permission sets, such as all the ones mentioned here, must be assigned to you without a Company specified.
Missing BC License
If you’re running Business Central without a valid Business Central license attached (Essential or Premium), then you might run into an error like this:
Your license does not grant you the following permissions on TableData Published Application: IndirectRead for company <name>
Solution: Assign a proper BC license to the user using The Simple Object Designer.