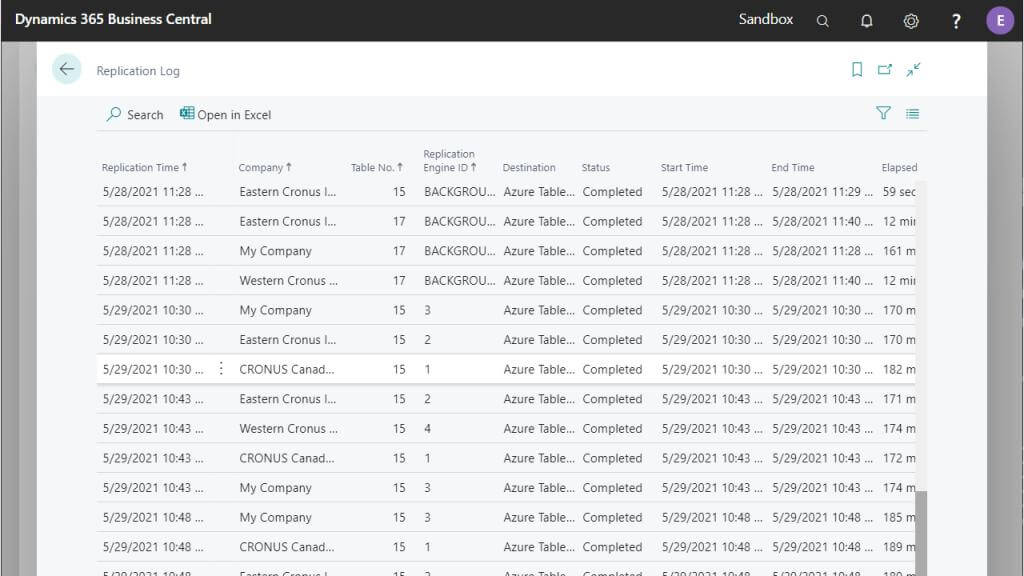Cloud Replicator
User Guide
Cloud Replicator allows you to get comprehensive reporting for all business properties in Dynamics 365 Business Central.
Save time and remove frustration by enabling users to export data across multiple companies within Dynamics 365 Business Central in one go with the Cloud Replicator.
Specify How Many Replication Engines You Need
The Cloud Replicator setup is straightforward. You must specify how many replication engines you want. This will determine how fast you can replicate data. If you have 10 tables and 10 companies, that’s 100 replication jobs. If you specify 25 engines, then each engine will receive 4 jobs to execute. More engines mean faster replication, but more engines also mean more server resources are needed. Check here for the current limits in Dynamics 365 Business Central in the Cloud.
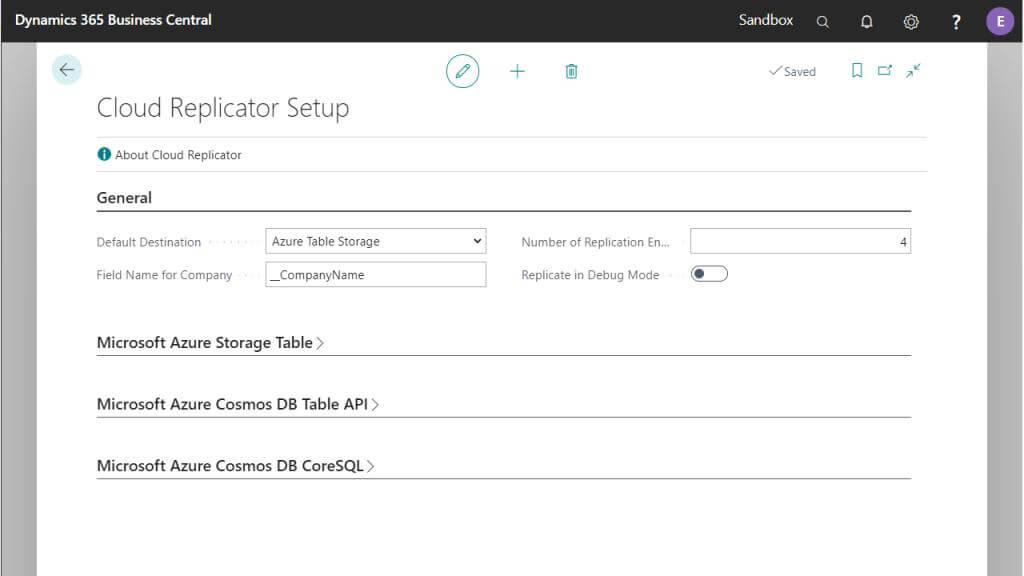
Add Tables to be Replicated
Add each table you want to replicate to the table mapping. The Company Filter field is a filter of what companies to include. Blank means all companies. Otherwise specify what companies to replicate, separated with a “|”. (like Cronus US|Cronus CA|Cronus UK)
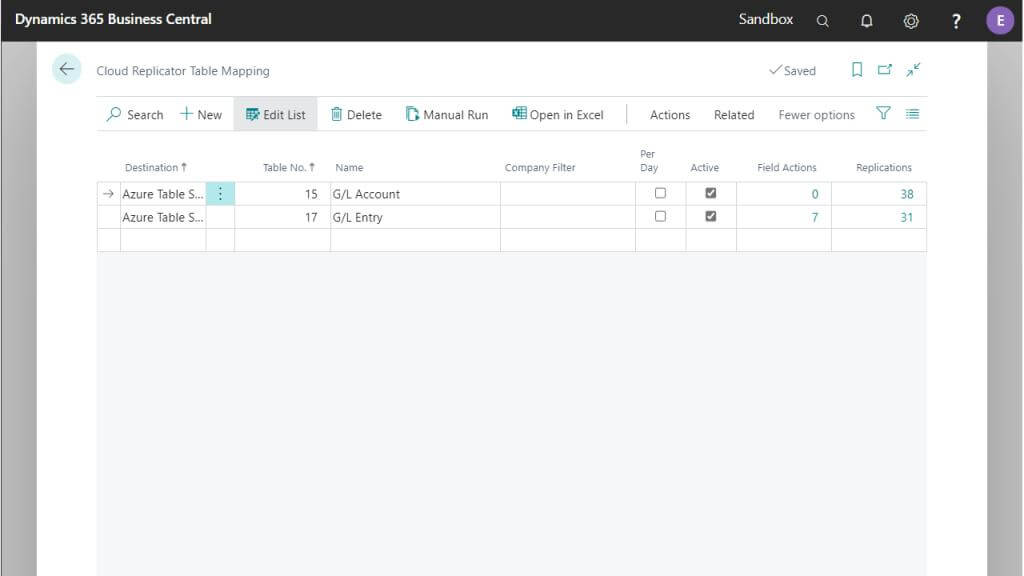
Table Mapping Setup
You can customize how individual fields are processed. The following field actions are available:
- Unfold – Include all fields from related table
- Unfold Dimension Set– Include all dimension value in the current dimension Set
- Exclude– Do not add the field to the cloud table
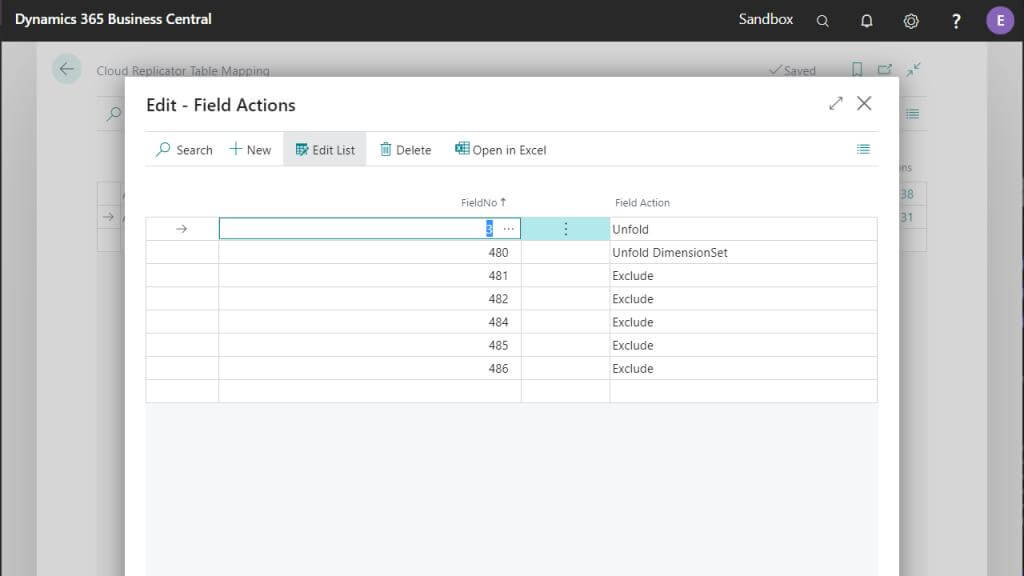
Monitor Replication
By opening the Replication Log you can monitor all replication jobs. Automatic replication is started from the Job Queue by creating a Job Queue with codeunit 70319891.