Go into the Dynamics NAV 2018 Administration, select the Development fast tab, check Enable Developer Service Endpoint.
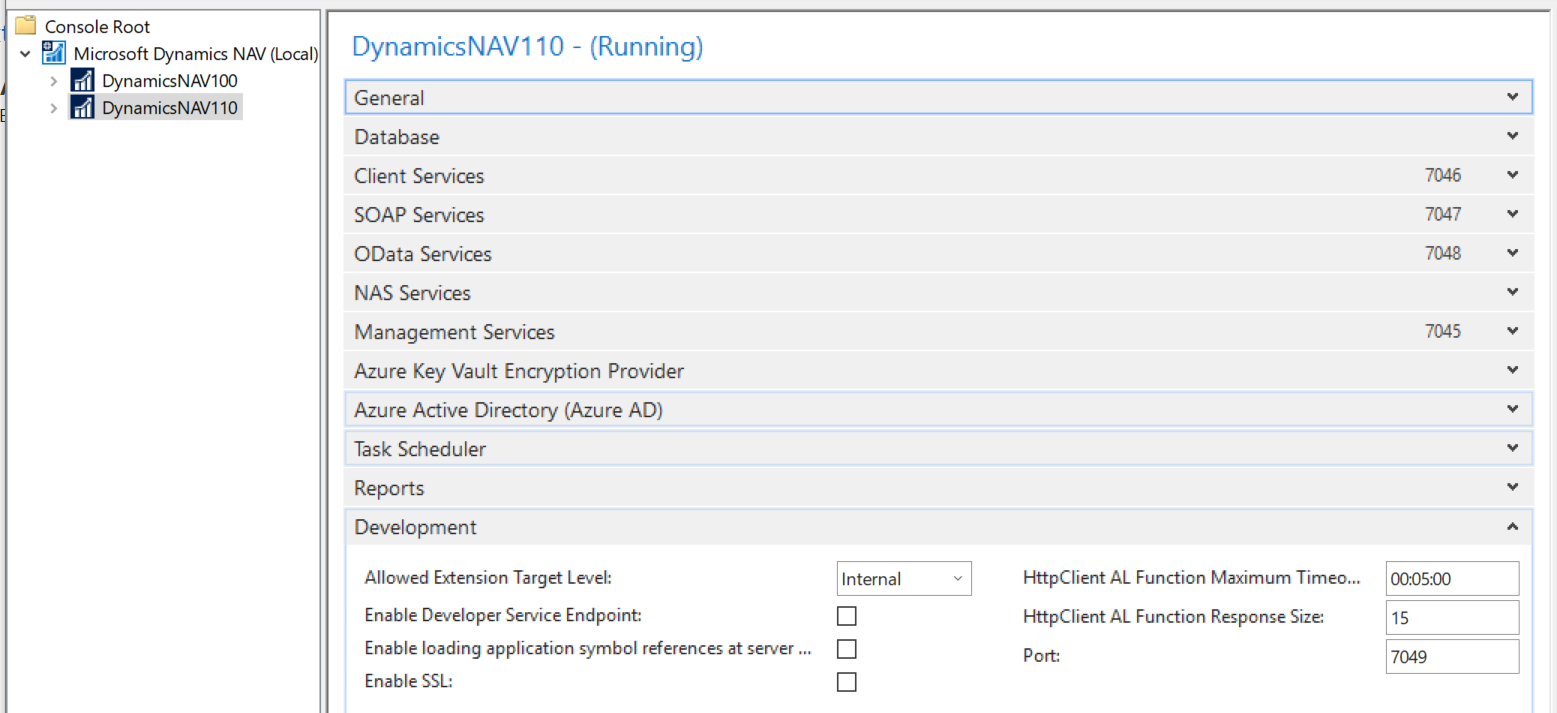
Now port 7049 is open, and you have access to use Visual Studio Code.
You should also specify the target of your extensions:
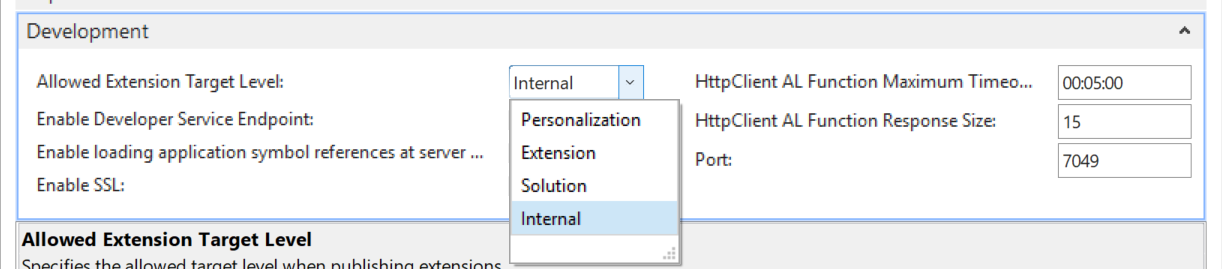
So far chose internal … more on this later….
To get Visual Studio Code up and running, you need the VS extension; it can be found here in the install image:
\ModernDev\program files\Microsoft Dynamics NAV\110\Modern Development Environment\ALLanguage.vsix
In Visual Studio Code, use Install from VSIX from the extension … menu: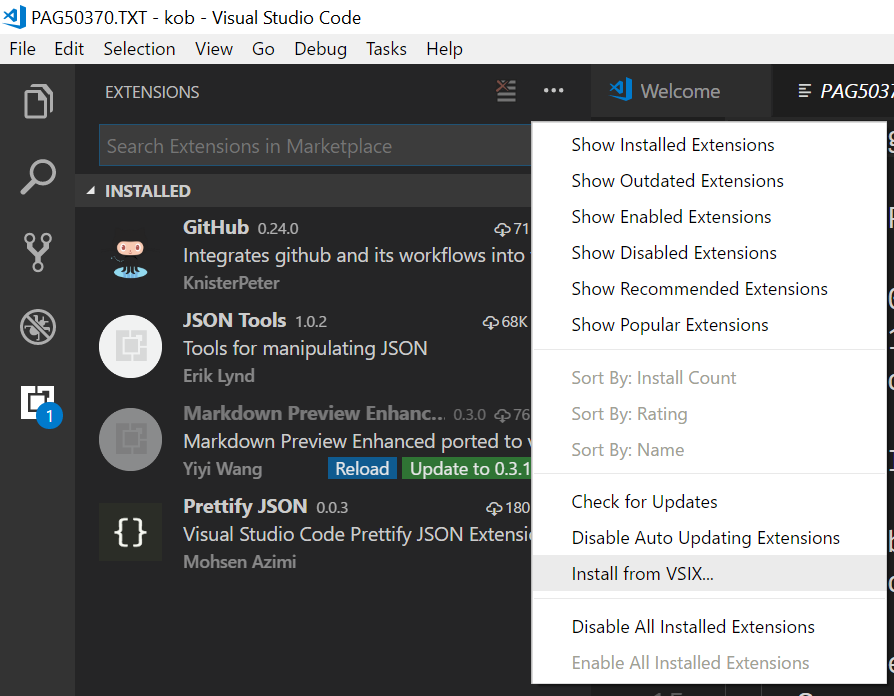
Install it, and you should get this: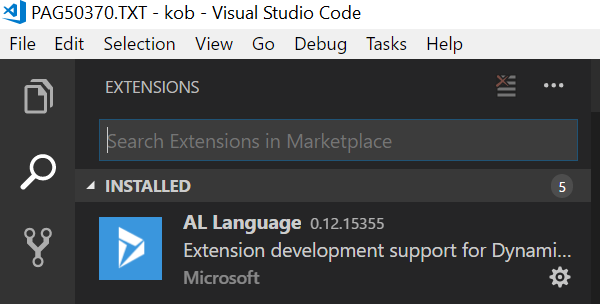
Version 0.12.15355 is the version delivered with NAV2018.
I prefer my NAV installation running with NavUserPassword authentication, so I have changed the demo NAV2018 install into that. So the next step is to edit your launch.json file:
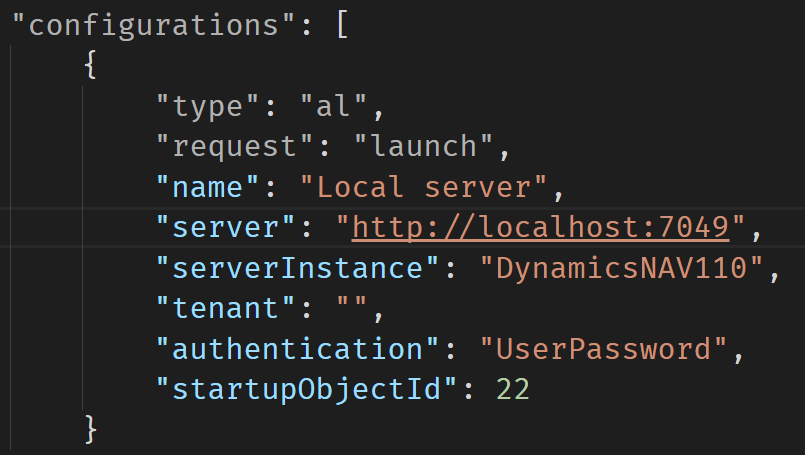
In my case, I have copied my self-signed certificate from Personal to Trusted Root to prevent certificate errors in VS Code:
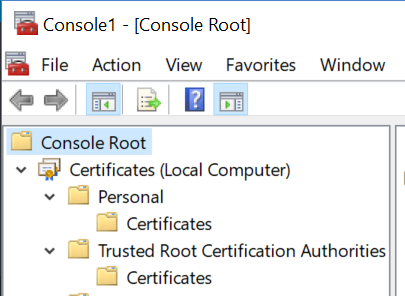
Success:
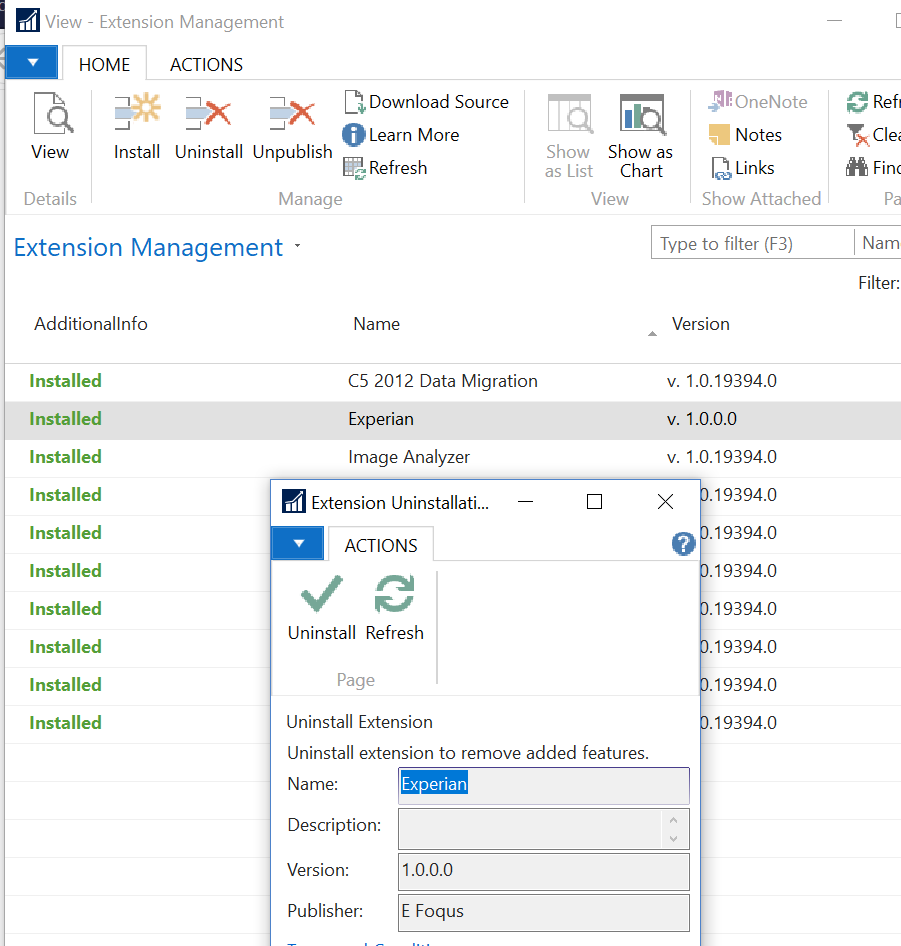
The extension is now installed on my NAV2018 🙂