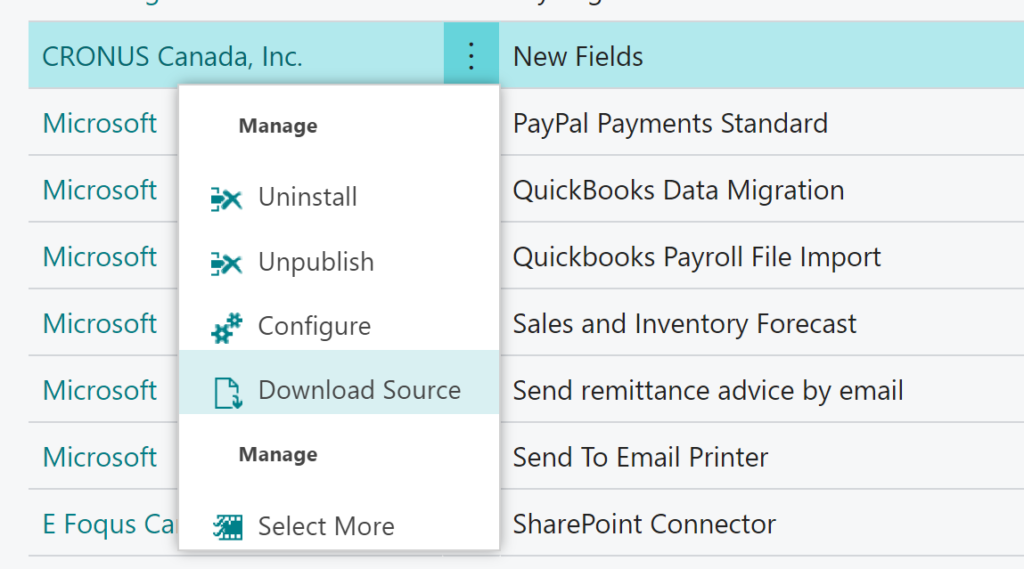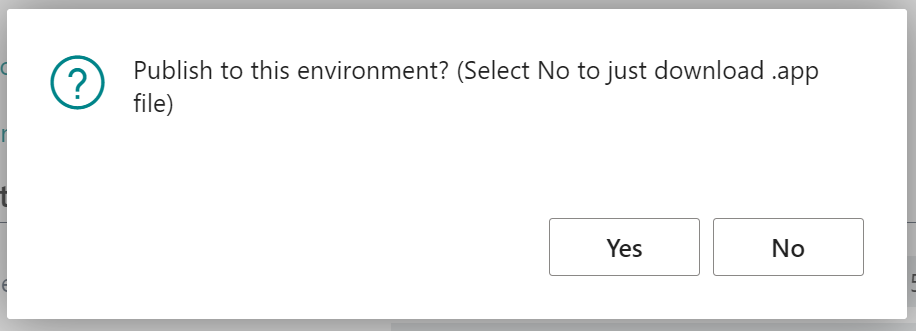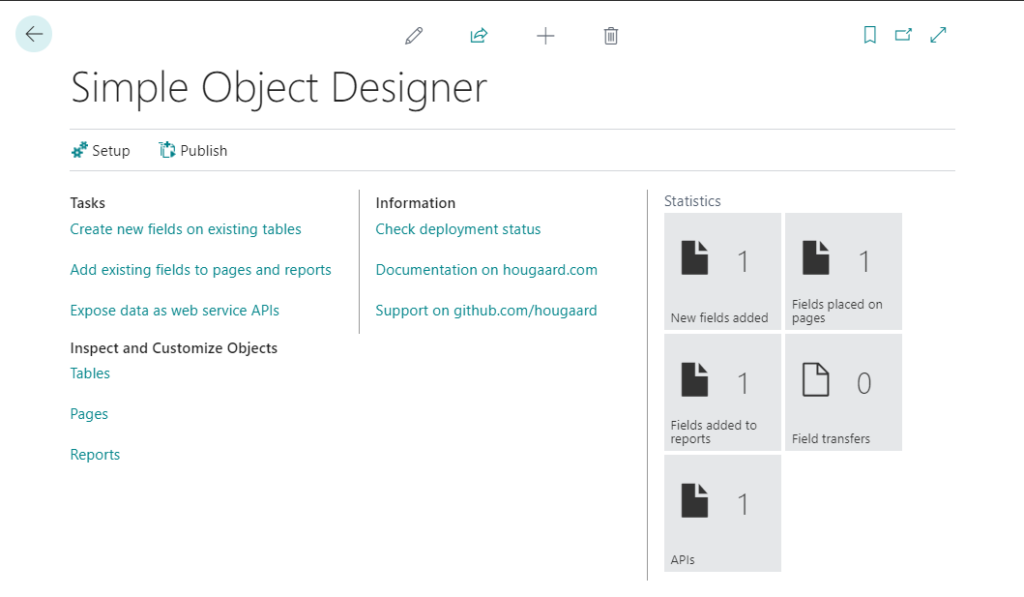
Setup
Click on the Setup button to define the identity of your new extension.
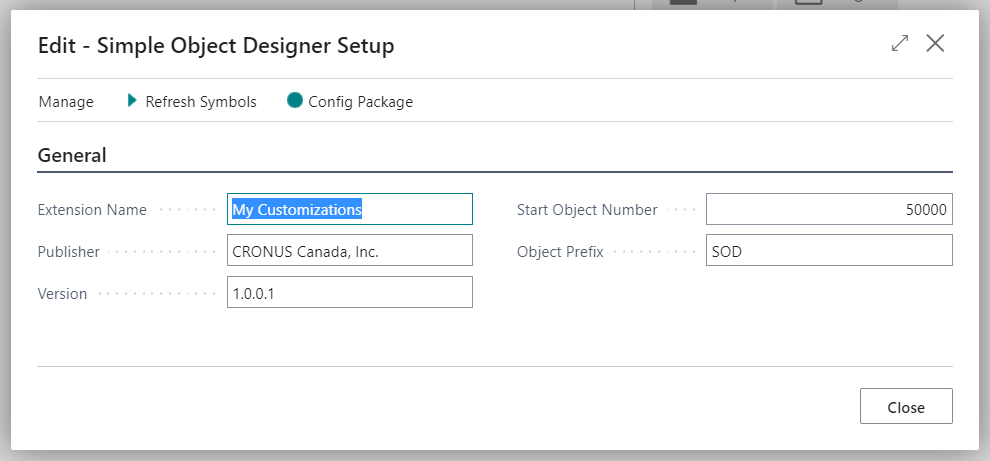
When you open Setup for the first time, the app will fill out all the setup fields for you. The app needs a series of free object numbers to use for the new fields. The Simple Object Designer will analyze your system and find a number range where nothing else is located and place the starting number in Start Object Number. In the screenshot above, there are other objects in the system covering 50000-50123, so the start object number becomes 50124.
You also need to Refresh Symbols (this process is also forced to run during the first start of the Object Designer).
Extension Name, Publisher and Version are used to identify the new fields in Extension Management. The version will be incremented every time you deploy new fields or changes.
Create Fields
Creating a field is as simple as adding a line to the Create Fields list.

First, you specify in what Table No. you want the new field. Then give it a Field Name and select a Type.
Special rules for certain types:
- Code and Text must have a Size specified
- Enum must have an Enum Type selected (click Advanced Settings to see Enum Type)
- Option must have Option Members specified (click Advanced Settings to see Option Members)
- Option Members are separated with commas, use ” ” around options with spaces.
- Blob is always defaulting to be images
- Lookup is a field that has a lookup to another table (click Advanced Settings to see the lookup columns)
Click on Placed on pages to place the new field on pages: (This will take a few seconds the first time you click on it)
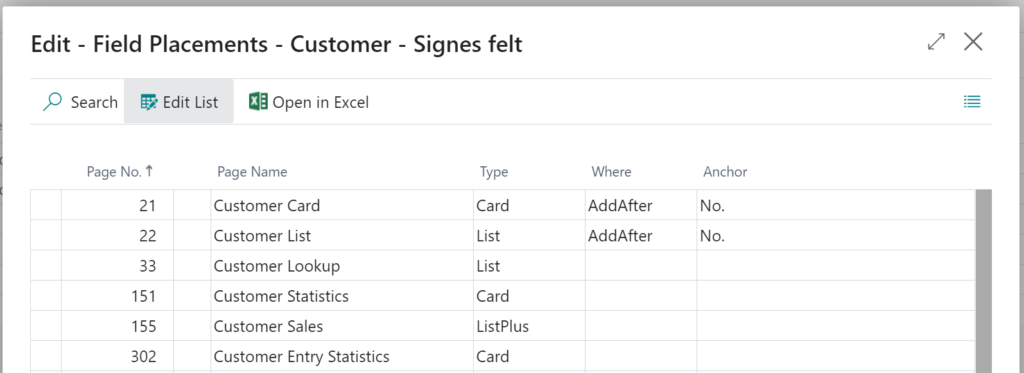
This is a list of ALL pages in your Business Central where the field can be placed. To place a field on a page, select an Anchor element and define the relation between the anchor and the new field in the Where column.
In the above example, the new field will be added after the No. field on the customer card and the customer list.
It is also possible to place a field as Read-only or even Hidden. Placing a hidden field makes it available in web services for PowerBI and other tools.
Place any field on any page
If you want to place an existing field on a page, select Place Fields from the Simple Object Designer menu. This will give you a list of ALL fields in your Business Central. Place a filter on the table you want to work on.
Now the Placed on pages column works the same way as with new fields. You can place an existing field on all the pages where that table occurs.
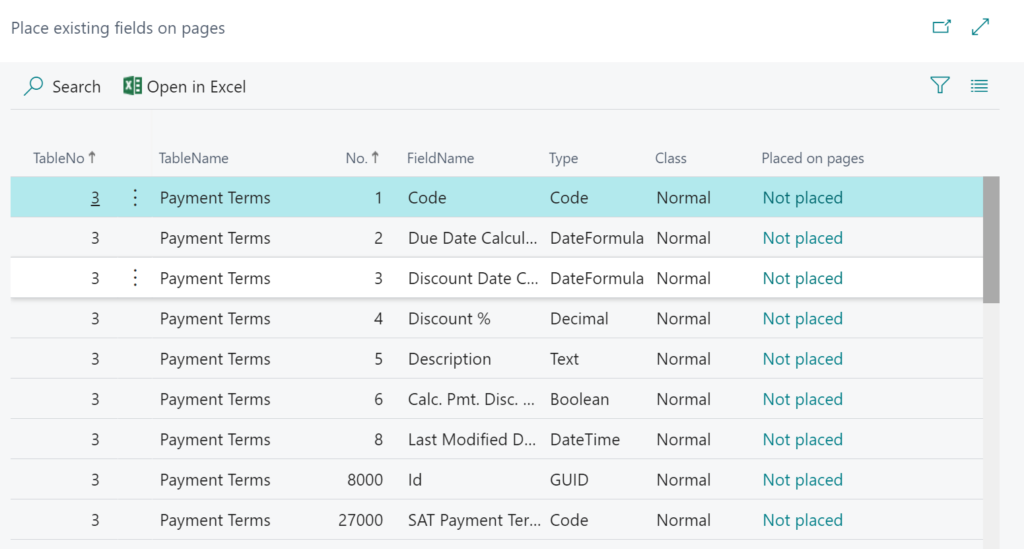
Place fields on Reports
Fields can also be added to report layouts, both new and existing fields:
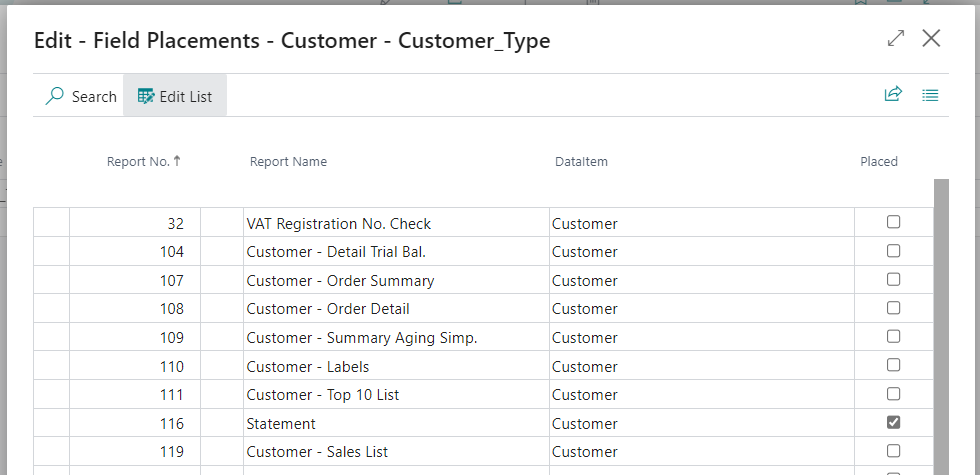
Expose data as API endpoints
With the Simple Object Designer, it’s possible to expose data as API endpoints. Microsoft is working hard to make API endpoint the primary way of getting to BC data. API endpoints can only be created by writing code. I the Object Designer you simply select a table and specify what fields to export.
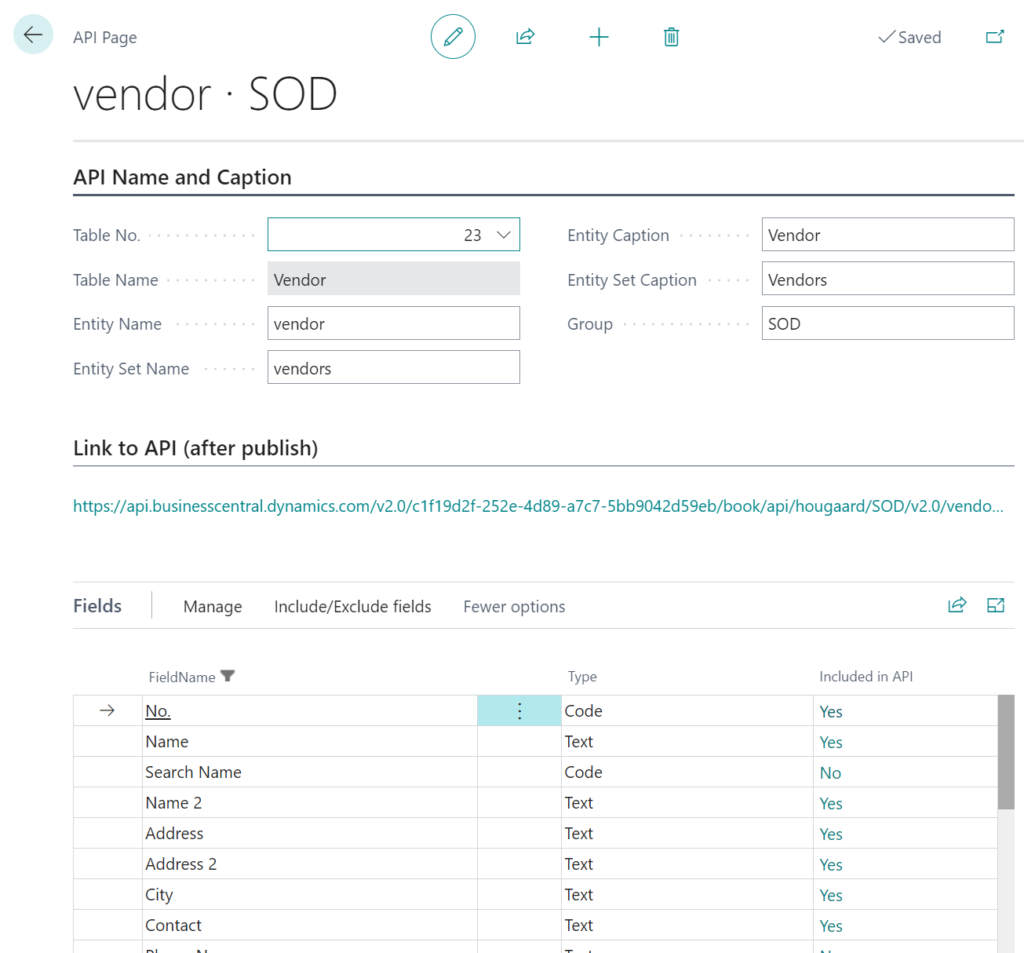
Publish
When you are done creating your new fields and have placed them on pages, click Publish from the menu.
You will be asked if you want to publish the fields to the Business Central environment you are currently using, or if you just want to download the app file.
The downloaded .app file can be uploaded in Extension Management in any Business Central environment.
After you have published, go to Extension Management and check the Deployment Status page to see when your fields are ready:

When you’re ready to take your development skills to the next level, you can simply download the extension from Extension Management and open it with Visual Studio Code to continue development without having to start from scratch.