Quite often, when working on support tasks, there’s an Excel sheet involved. Either because the user has supplied you with a sheet that contains data that needs to be processed, or because you’ll have to supply the customer with data. For either situation, the ToolBox got your back.
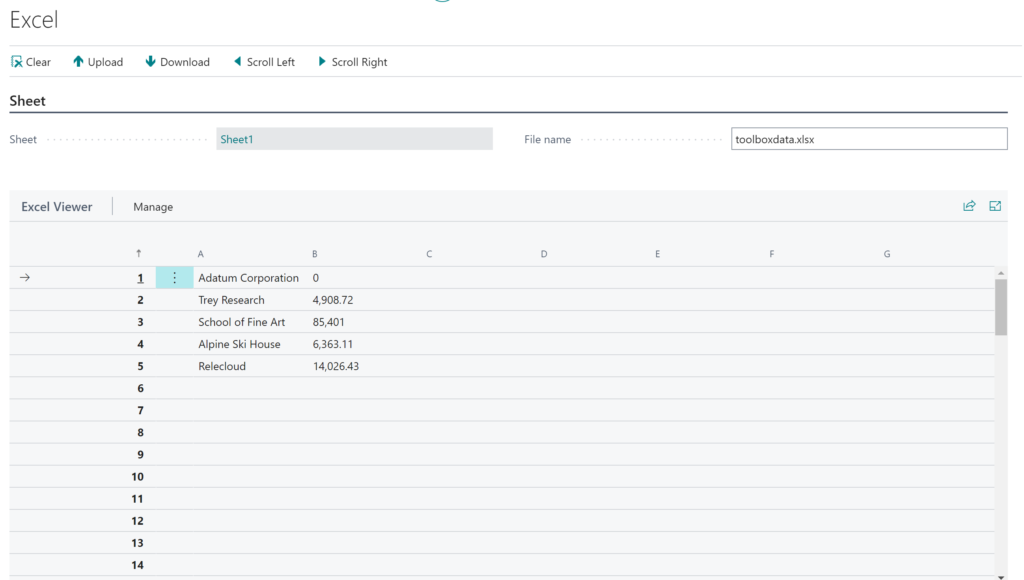
Click the Excel function from the main ToolBox page to get to the Excel sheet.
You have the following options:
| Function | Description |
|---|---|
| Clear | Clear the current sheet |
| Upload | Upload an Excel file to the ToolBox, you’ll be asked to select what sheet inside the Excel file to use. The other sheets in the Excel file are not loaded. |
| Download | Download the current sheet as an Excel file. |
| Scroll Left/Right | Scroll left and right to view other columns |
The AL language inside the ToolBox has been extended with two new functions:
| AL Function | Description |
|---|---|
| exget(row,column) | Get the value of the specified cell as a Text value. |
| exset(row,column,value) | Set the specified cell to value. Value can be the following types: Boolean Integer Decimal Date Time Option DateTime |
The following code examples adds a list of customer name and their balances to column A and B.
// Erik's ToolBox - Example Program
var
Cust : Record Customer;
i : Integer;
LargestBalance : Decimal;
begin
if Cust.FindSet() then
repeat
Cust.CalcFields(Balance);
if Cust.Balance > LargestBalance then
LargestBalance := Cust.Balance;
Message('Looking at %1, balance = %2',Cust.Name,Cust.Balance);
i := i + 1;
exset(i,1,Cust.Name);
exset(i,2,Cust.Balance);
until (Cust.Next() = 0) or (i > 10);
Message('Largest Balance %1', LargestBalance);
end;