BCCL
Business Central Command Line
Installation Guide
The installation of BCCL is two-part. An extension that goes into Business Central and a command-line executable file.
Cloud Business Central
Upload the .app file from the extension folder to your BC from Extension Management.
On-premises Business Central
Use the PowerShell Publish-NAVApp to publish the extension. https://docs.microsoft.com/powershell/module/microsoft.dynamics.nav.apps.management/publish-navapp
Use the -install parameter to also install the extension after publish.
Docker-based Business Central
Use Publish-BcContainerApp from BCContainerHelper to publish the extension into a BC running in a Docker container.
Use the -install parameter to also install the extension after publish.
Client installation
There’s no installation for the client. The client is a single executable file, use your favorite copy command to copy the executable to “a good place”.
The client support Windows, macOS and Linux, all 64bit.
(Don’t be alarmed over the file size of the client executables, they are around 80 MB to be completely self-contained without any external dependencies).
Running BCCL in trial mode
Register your BCCL
Before BCCL can be used on full data loads, you must register the app, this is also done through the command-line. You’ll receive a Key that must be registered with this command:
BCCL --register (the key you received) --tenantid (your BC tenant ID (guid))If the key is correct, you’ll receive a reply like this:
Registration completed, key is valid.Connecting for the first time
From Business Central you can also run BCCL Request Builder (Alt-Q and search for BCCL) to get the first commands and the Request Builder Tool that can help you figure out what parameters to use and combine.
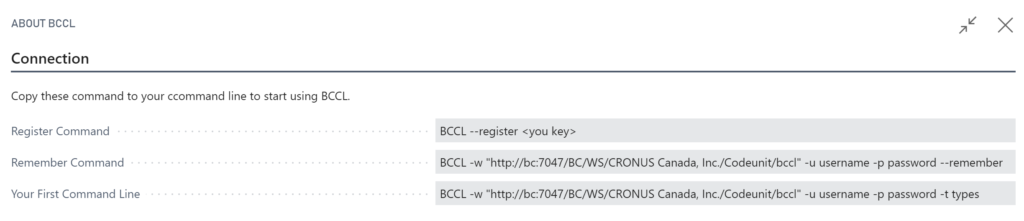
When BCCL is not returning data, all replies are returned as json to easier process the replies automatically.
The URL for BCCL can be found in Business Central under Web Services. Locate the bccl web service and copy the Soap URL to your command-line:

If you’re using a cloud instance of BC, the password is the Web Access Key on the user, not the password.