SharePoint Connector
Conditional Table Mapping
When is it necessary or useful to utilize conditional table mapping within the SharePoint Connector for Business Central?
Conditional table mapping is best used when you have some information in a mapped table that you don’t want to end up in your SharePoint. An example is the variety of subheading underneath the Sales Header (eg. Sales Quotes, Sales Orders, Blanket Sales Order, etc). These all reside on the Sales table, however you might not want all of them to end up on your SharePoint.
How do I setup a conditional table mapping?
Similar to setting up a standard table mapping, start by navigating to “SharePoint Table Mapping” within Business Central. Click on the header “Edit List” and ensure that the column “Alternative Mapping Exists” is checked for whichever row you are interested in. Now select the heading “Alternative Folders” to inspect which conditions are being applied (seen below). Here, you can specify where a document will end up based on the type. For example, a Sales Order will end up in the Order folder, while a Sales Quote will end up in the Quote folder.
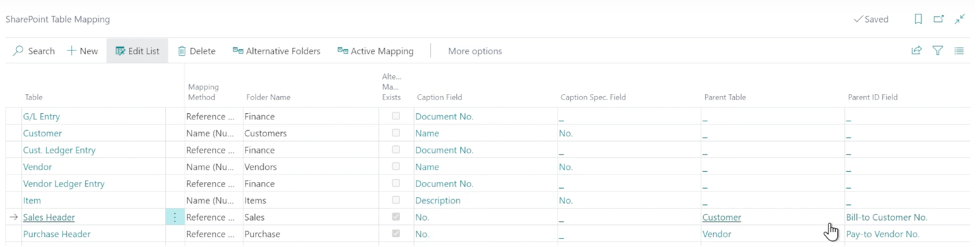
How can I confirm that I setup my conditional table properly?
Navigate back to one of the subheadings which you have setup using an alternative folder and upload a file using the SharePoint box on the righthand side. Once uploaded, use the drop-down menu to navigate to your SharePoint and confirm that the uploaded file has been placed in the correct location.